Kendini içeri almak oyun için en iyi monitör ayarları oyun bilgisayarınızın veya sahip olduğunuz herhangi bir konsolun çıktısı haline geldiğinden monitör sahip olunması gereken temel unsurlardan biri olduğundan, oyun aktiviteleriniz için gereklidir.
Bununla birlikte, monitör gerçekten çok önemlidir ve iyi bir monitör almak bundan daha önemlidir. Dahası, iyi monitör ayarlarına sahip olmak bir başka önemli konudur ve bugün bunu tartışacağız.
İçindekiler
Monitörünüzü oyun oynamak için neden kalibre etmeniz gerekiyor?
Monitörünüzü kalibre ettirmek, stoktan daha fazla kalite elde etmek için 1.5L sıralı dörtlü bir motoru zorlamaya benzer. Çünkü yeni kalibre edilmemiş olarak piyasaya sürülen, bırakabileceğiniz veya kendiniz kalibre edebileceğiniz monitörler var.
Monitör kalibrasyonu için en iyi ayarlar, parlaklık için doğru ayarı içerecektir, gamave kriterlerinize uyan en iyi renk dengesini elde etmek için kontrast. Ama sadece küçük bir not. Ekran kalibrasyonunu yapmak için, bahsedilen alanla ilgili biraz bilgiye ihtiyacınız olacak, bu yüzden ne yaptığınızı bilmiyorsanız pek tavsiye edilmez.
PC master yarışına yeni girenler için yapabileceğiniz üç şey var; Ya monitörü stok ayarlarında bırakabilir, monitörün doğru şekilde nasıl kalibre edileceğini öğrenebilir ya da ekranı kalibre etmek için fabrika ile en iyi oyun monitörünü alabilirsiniz.
Oyun için en iyi monitör ayarları için parametreler
En iyi bilgeliği arayanlar için oyun için monitör ayarları, oyun monitörlerinizin maksimum kapasitesini elde etmek için değiştirmeyi düşünebileceğiniz bazı şeyler var. Bunlar:
Çözünürlük Görüntü Ayarları
Basitçe anlatmak gerekirse, Ekran Çözünürlüğü, monitörün PC kulesinden görüntüyü yansıtması gereken görsel boyuttur. Çözünürlük ne kadar büyük olursa, sahip olduğu piksel o kadar küçük olur ve aynı zamanda görüntü kalitesine daha fazla ayrıntı verir.
Tüm listeler arasında çözünürlük, varsayılan olarak bilgisayarınızdan ayarlanan bir şeydir. Bu, monitör prize takıldığında kurulum zaten yapılmış olduğundan herhangi bir ayar yapmanız gerekmediği anlamına gelir.
Ancak, tüm simgelerin büyümesi veya oyun grafiğinin pikselleşmesi gibi garip bir şey bulursanız çözünürlüğü ayarlamanız gerekir. Ardından, monitörünüzün sahip olduğu maksimum değere ayarlamanız gerekir.
Çözünürlüğü ayarlamak için işte adım:
Masaüstü penceresinde farenizin sağ düğmesine tıklamanız yeterlidir
Ardından, Görüntü Ayarları'nı seçin
Üstte Sistem > Ekran gördüğünüzde doğru yerdesiniz. Ölçek, Ekran Çözünürlüğü ve Ekran Yönlendirmeyi içeren Ölçek ve Düzen bölümünü bulana kadar aşağı kaydırmanız yeterlidir.
Şimdi, bir FHD ekran kullanıyorsanız, örneğin 1920×1080 gibi çözünürlük numarasını gösteren Ekran Çözünürlüğünün sağ kısmına tıklayın.
Temel olarak istediğiniz herhangi bir çözünürlüğü tıklamanız yeterlidir.
Optimal İzleme Mesafesi
Özellikle 15" monitörlü bir dizüstü bilgisayar kullanıyorsanız (benim gibi) oyuncuların umursadığı bir şey olduğuna inanıyorum. bilgisayar yöneticisi yarış ve monitörünüz 24 inç veya daha büyükse, monitörünüz ile konumunuz arasında iyi bir mesafe olduğundan emin olun.
Doğrudan görüntü ayarlarına girmeyebilir, ancak ekranı düzgün görmenizi sağlar. Özellikle büyük bir monitör ekranı kullanıyorsanız. Öte yandan gözlerinizi de direkt olarak uzak tutar. Ayrıca, ışığın daha sert çarpmaması için mesafeyi koruyarak gözlerinizin sağlıklı kalmasına yardımcı olur.
Monitör ekranınızdan en uygun izleme mesafesini bilmek için aşağıdaki grafiği görebilirsiniz.

Yenileme Hızı
Çözünürlük dışında monitörünüz için bir diğer önemli şey. Yani, çözünürlüğü ayarladıktan sonra (veya… temelde zaten işletim sistemi tarafından ayarlandığı için başka bir şey yapmanıza gerek yok), o zaman yenileme hızını ayarlama zamanı. Yenileme hızı, görüntünün saniyede kaç kez ekranda yenilendiğidir.. Ekranınızda görünecek hareketin ne kadar düzgün olduğunu belirler.
Daha fazla anlamak için, farklı monitörler, yenileme hızı üretmek için farklı yeteneklere sahip olacaktır. Giriş seviyesi monitörler veya oyun monitörleri 60Hz (okuma: Hertz) ila 75Hz olacak ve daha yüksek kaliteli oyun monitörleri 144Hz olacak veya 25Hz'e sahip Alienware 2521 AW360H gibi daha fazla olabilir. Yüksek, değil mi?
Dahası, ideal bir yenileme hızı elde etmek de grafik kartınıza bağlıdır. Hem monitör hem de VGA uyumluysa, yüksek yenileme hızı elde etme şansınız vardır. Oyuncular, daha iyi bir oyun deneyimi için yüksek yenileme hızı elde etme eğilimindedir.
Yenileme hızı bölümü, çözünürlüğünüzü nasıl kurduğunuzla hemen hemen aynıdır:
masaüstü penceresine sağ tıklayın ve Görüntü Ayarları'nı seçin
Gelişmiş Ekranı bulmak için Ölçek ve Düzen bölümünün hemen altında biraz daha kaydırmanız gerekir.
Tıklayın, ardından Bilgileri Görüntüle ve Yenileme Hızı Seç ile yeni bir pencereye gireceksiniz.
Artık standart 60Hz'den monitörünüzün veya grafik kartınızın alabileceği en yükseğe kadar istediğinizi seçebilirsiniz.
Boy Oranı
En-boy oranı ve çözünürlük birbiriyle bağlantılı, ancak bir şekilde birbirinden farklı şeylerdir. Günümüz oyunu çözünürlüğe bağlı olarak ekrana otomatik olarak sığacağından, en boy oranı görüntünün tam ekran modunda monitörünüze ne kadar büyük yansıtılacağını belirleyecektir.
Burada küçük bir örnek, bugün standart monitör 16:9 ve oyun otomatik olarak bu oranda kurulacak. Değiştirmek isterseniz, bunu yapmak için doğru monitöre sahip olduğunuzdan emin olun. Aksi takdirde, oyun kırpılır. Güven bana.
Bu nedenle, burada her monitörün görüntü oranı farklı cihazlardan

Windows'un yeni bir sürümünde en boy oranını değiştirmek artık mümkün değil, ancak normalde bunu VGA kartı ayarlarından yapabilirsiniz. Benim durumumda Nvidia Grafik kartı kullanıyorum, bu yüzden Nvidia Kontrol Paneli olacak.
Parlaklık ve kontrast
Bu konuda, parlaklık ve kontrast, her oyuncu için bir referans niteliğindedir, ancak bazılarının bunu kendi tercihlerine göre ayarlaması muhtemeldir. Kontrast, parlaklık ile en koyu beyaz ve siyah arasındaki dengedir. parlaklık, monitörünüzün arka ışığını ayarlamanın bir yoludur. Her ikisi de monitörünüzde şeyleri nasıl göreceğinizi belirleyecektir.
Bu nedenle, bazı oyunlar yüksek parlaklık ve kontrastla oynanabilirken, diğerleri daha yüksek seviye gerektirir, örneğin korku oyunları karanlıkta yürümenizi gerektirir. Neyse ki, bazı oyunların aslında kendi parlaklık ayarları var ve bu harika.
Şimdi deneyebileceğiniz birkaç parlaklık ayarı var. İlk olarak, masaüstüne sağ tıklayarak alabileceğiniz Görüntü Ayarları'nı deneyebilir, ardından Parlaklık ve Renk'ten parlaklığı seçebilirsiniz.
Dizüstü bilgisayar kullanıcısı için, normalde bunu İşlev düğmesine dokunarak elde edebilirsiniz. Kaçırmayacağınız doğrudan klavyede gösterilir.
Renk Sıcaklığı
Daha basit bir meseleden, onu kurmak istiyorsanız daha fazla dikkat gerektiren bir şeye geçmek. Renk sıcaklığı, ışık kaynağının sıcaklığına bağlı olarak gösterilen bir renktir. Sıcaklık normalde, termodinamik sıcaklığı ölçmek için kullanılan Kelvin cinsinden gösterilir.
Işık kaynağı soğuk olduğunda gösterilen renk kırmızı olacaktır. Sıcaklık arttığında renk beyaza dönecek, çekirdek ısındığında maviye dönecektir.
Bununla birlikte, PC kullanımı için varsayılan renk sıcaklığı ayarı 6500K'dır (tabii ki oyun oynamak gibi) ve tercihinize bağlı olarak değiştirilebilir.
Renk sıcaklığını veya renk ayarlarını değiştirmek için doğrudan şurada bulunur:
masaüstüne sağ tıklayın ve ardından Görüntü Ayarları'na gidin
Parlaklık ve Renk Bölümünde seçebileceğiniz bazı seçenekler vardır. Pencereleriniz Windows 11 olan en yenisiyse, Mavi Işık filtresi olarak da bilinen Gece Işığını etkinleştirebilir veya devre dışı bırakabilirsiniz.
Bunun altında Renk Profili bulunur, ancak bu, sahip olduğunuz ekran üstü monitöre bağlıdır.
Gama ayarları
Gama. Bir monitörde veya oyun monitöründe siyahtan beyaza geçişin ne kadar yumuşak olduğunu tanımlamanın bir yolu. Normalde daha eski bir monitörünüz varsa fark edilir, ancak düz bir LED monitörünüz olduğunda farklıdır.
Gama ayarlarını yapmak oldukça zor olabilir. En son Windows 10 veya 11 için öncelikle şunları yapmanız gerekir:
Bir masaüstünden Ekran Ayarlarına sağ tıklayarak gidin, ardından Gelişmiş Ekran ayarları seçeneğini bulabileceğiniz İlgili Ayarlar bölümüne gidin.
Ekran bilgilerinde, ekranın Görüntü Bağdaştırıcısı Özelliklerine gidin (normalde ekran numarasını belirtir)
Yeni bir görüntü özellikleri açıldıktan sonra, Renk Yönetimi bölümüne gidin ve Renk Yönetimi düğmesine tıklayın.
Ardından yeni Renk Yönetimi Penceresine yönlendirileceksiniz, ardından üstteki Gelişmiş ayarını arayın.
Ekran Kalibrasyonu'na gidin ve Ekranı Kalibre Et'e tıklayın. Bu durumda, bunu yapmak için Yönetim iznine ihtiyacınız olacak.
Gama'yı ilk kez ayarlıyorsanız, ilk sayfada size gamayı nasıl ayarlayacağınız konusunda bilgi veren bir eğitim alacaksınız. Gama Ayarla bölümü gelene kadar bu adımı izlemeniz yeterlidir.
Ardından, Gamma ayarlarını yapabilirsiniz.
Ses ayarları
Kulağa alakasız gibi geliyor ama günümüzde oyun monitörlerinin dahili hoparlörleri olduğunu biliyor musunuz? Bu kullanışlıdır, böylece harici bir hoparlör satın almanıza veya saatlerce oyun seanslarından sonra dinlenmenize gerek kalmaz.
Yerleşik bir monitör hoparlörüne sahipken dikkat edilmesi gereken noktalar vardır, bazen HDMI'yı taktığınızda otomatik olarak etkinleştirilmez. Etkinleştirmek için, ses ayarının sağ köşesine inmeniz yeterlidir; Ses Düzeyi kontrolünün sonunda sağa işaret eden bir ok göreceksiniz. Tıklayın, ardından seçebileceğiniz bir ses seçimi göreceksiniz. Sesin düşmediğinden veya herhangi bir şey olmadığından emin olun.
Üzerinde bir dizüstü bilgisayarınız varsa, bazı dizüstü bilgisayarlar aşağıdakilerle donatılmıştır: üçüncü taraf ses Bang & Olufsen ses Ayarlarına sahip HP Pavilion Gaming gibi donanım.
Oyun için en iyi monitör ayarlarını kalibre etmenin diğer yolları
Monitörü bilgisayarın kontrol panelinden ayarlamakta zorlanıyorsanız, sizin için daha uygun ve daha kolay olan başka bir yolu deneyebilirsiniz. Buna kısaca monitörün Ekran Görüntüsü Ayarları veya OSD Ayarları denir.
Her monitörün veya oyun monitörünün çok farklı bir ekran görüntüsü ayarı vardır, bu nedenle her şey sahip olduğunuz markalara bağlıdır. Ancak bu ayarların Renk önayarlarını, oyun, film vb. gibi farklı etkinlikler için Otomatik Ayarlamayı içereceğini söyleyebilirim. Hatta yenileme hızının yanı sıra renk sıcaklığının değiştirilmesi… gerçekten uygun.
Bu arada, OSD ayarlarına PC'nizden gerçekten erişilmesine gerek yoktur, ancak normalde bunu yapmak için özel bir düğme vardır. Sadece menü düğmesine basmanız yeterlidir ve ayara hemen gireceksiniz.
Oyun Etkinliğiniz için En İyi Monitör Ayarları
Şimdi diyelim ki PC'nizi oyun amaçlı kurdunuz. Oyun aktivitelerini daha eğlenceli hale getirmek için yapılacak bir şey var mı? cevap Evet. Oyun oturumunuzu iyileştirmek için deneyebileceğiniz bazı ayarlar vardır. Buradayız:
Parlaklığı Artırın
Temel olarak bunu yapmanın iki yolu vardır – OSD ayarlarından veya PC ayarlarından, ancak her ikisi de monitör ayarını değiştirir ve bazı oyunları etkileyebilir (ve diğerlerini etkilemeyebilir). Ardından, diğer yol, oynadığınız oyundaki oyun içi ayardan kurmaktır, farklı oyunlar farklı parlaklık türlerine ihtiyaç duyabileceğinden gerekli olacaktır.
Yenileme Hızınızı Doğru Bir Şekilde Ayarlayın
Basitçe söylemek gerekirse, doğru yenileme hızını ayarlamak, monitörünüzün alabileceği maksimum değeri anlamanız gerektiği anlamına gelir. Diyelim ki monitörünüzün kapasitesi 75Hz, o zaman bir oyun deneyimi için bu ayarı yapabilirsiniz.
Başka bir notta, günümüzde bazı ekranlar yerleşik G-sync'e sahiptir. Bu, yenileme hızının VGA çıkış hızınızla senkronize edilebildiğinden emin olmak için etkinleştirebileceğiniz anlamına gelir. Gerçekten uygun.
Bulanıklaştırma Ayarını Kapalı olarak ayarlayın
Normalde bu ayar aslında oyunun hemen içinde bulunabilir. Bunu kapatmak ve açmak için doğrudan oyun grafik ayarlarından yapılabilir. Monitörlerin çoğunda fabrikada varsayılan olarak açık olduğundan, bazı monitörlerde OSD ayarlarında bu ayar bulunmayabilir.
Monitörünüzün Renk Ayarlarını Yapın
Günümüzde monitörde, OSD Ayarlarında bulunan seçim ile normal olarak renk ayarı hızlı ve kolay bir şekilde yapılabilmektedir. Bunlar normalde Standart, Web, film, resim ve oyunu içeren Görüntüleme Modunda bulunabilir.
Bu görüntüleme modları tercihlerinizle gerçekten eşleşmiyorsa, aşağıdaki ayrıntılarla birlikte bu manuel ayarı deneyelim:
Kontrast: 50-55 arasında ayarlayın
Keskinlik: 7-10 arasında ayarlayın
Mavi Işık: 35-40 arasında ayarlayın
Siyah ekolayzer: Etkinleştir
Renk Sıcaklığı: Kırmızı -99, Yeşil -100, Mavi -98
Yukarıdaki ayarlar yeni oyun monitörlerinin çoğu için işe yarayabilir, ancak bazıları farklı olabilir, bu nedenle oyun monitörünüzü nasıl kuracağınızı kesinlikle öğrenmeniz gerekecektir.
SSS
Bir oyuncu olarak monitörü nasıl ayarlamalıyım?
Bu yıl geçen yılla aynı değil. Yani monitör görüntü ayarları eskiye göre nispeten daha kolay. Manuel ayarlar size geniş bir ayar kapsamı sunsa da, yine de OSD ayarlarından geçebileceğiniz bir kısayol var.
Demek istediğim, modları seçmek için ekstra seçenek. Seçebileceğiniz çeşitli seçenekler var ve farklı monitörlerin farklı modları var, ancak oyun modunun bunlardan biri olduğuna inanıyorum. Zaman kazanmak için bunu seçmeniz yeterlidir 🙂
Ama ısrar ederseniz, referanslarınız için SSS'nin üstündeki ayarları bulabilirsiniz, ancak farklı ürünlerin özellikle oyun için farklı ayarları olacağını da unutmayın.
Monitör İçin En İyi Yenileme Hızları Nelerdir?
Bazı oyuncular, oyun monitörünüz için en yüksek yenileme hızının en iyi ayar olduğunu düşünecektir. Ancak yenileme hızı ne kadar yüksek olursa, ihtiyaç duyduğu güç çıkışı da artacaktır. Grafik kartınızın monitörle uyumluluğu da yenileme hızı üzerinde büyük bir etkiye sahiptir.
Bununla birlikte, bazı giriş seviyesi monitörlerde varsayılan olarak bulunduğundan, yaklaşık 75Hz yenileme hızı iyi kabul edilebilir. Ama daha fazlasını elde etmek istiyorsanız, 144Hz mi yoksa 360Hz kadar yüksek mi?
Tepki Süresi Hakkında Bilmem Gerekenler?
Monitörün Tepki Süresi, monitörün siyahtan beyaza ve ardından tekrar siyaha dönmesi gibi renkler arasında geçiş yapması gereken süredir. Monitörün ortalama tepki süresi 10 ms olacaktır ancak daha yeni LCD ekranlar bunun altına düşebilir. Temel olarak, sayı ne kadar küçükse, hareket üretimi o kadar iyi olur.
sRGB modunda oyun kullanmalı mıyım?
Cevap, renk moduyla ilgili tercihlerinize bağlı. SRGB uzantısı temel olarak en popüler renk modudur ve çoğu monitörde temel ön ayar olarak SRGB bulunur. Ben de modum için sRGB kullanıyorum, bu yüzden onu da kullanabileceğinizi düşünüyorum.
144hz monitöre ihtiyacım var mı?
Bazı oyuncular, yüksek yenileme hızına sahip bir monitöre sahip olmak isteyebilir. Ancak normalde 144Hz'lik monitör, standart yenileme hızına sahip standart FHD LCD monitörle oldukça pahalı olabilir. Ama neyse ki 360Hz monitör kadar pahalı değil yani paranız varsa almanızı tavsiye ederim 🙂
Ama iyi bir oyun deneyiminin ne kadar yüksek yenileme hızıyla belirlendiğini söylemem gerekirse... Yani evet, daha yüksek olması güzel ama bence 75Hz yine de oldukça iyi bir rakam. Ve aynı zamanda nispeten ucuz, yani… evet.






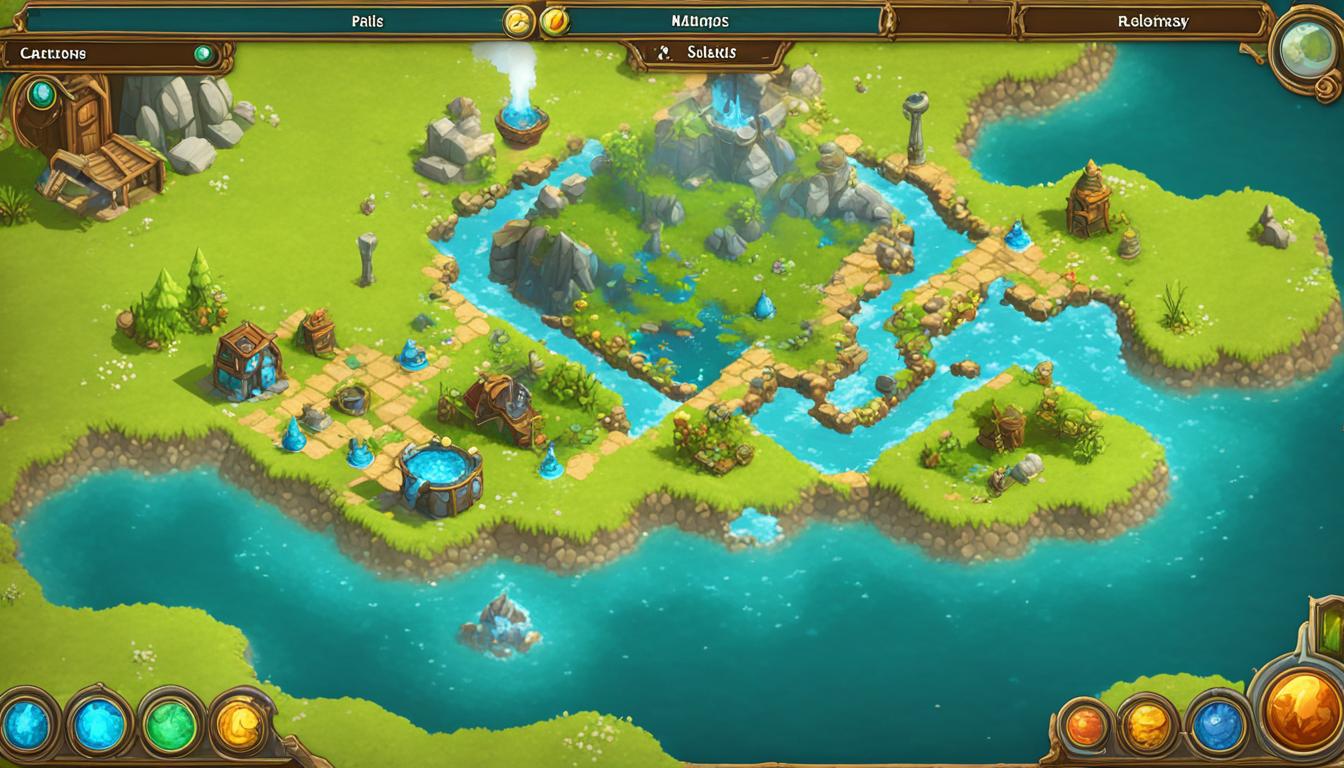

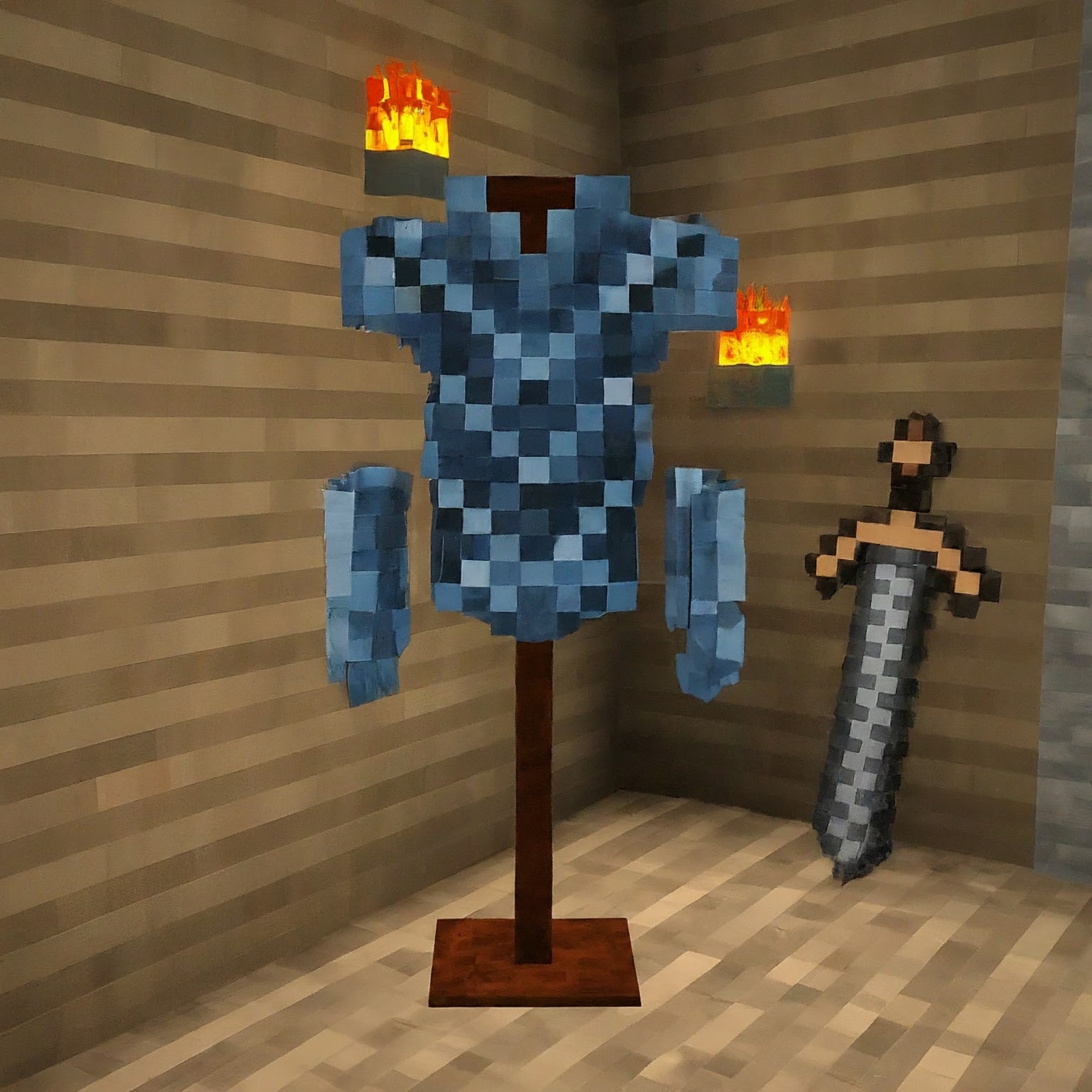


Yorum bırak